Первый запуск программы 3ds Max
После установки и запуска программы появится приветственный экран, который на нескольких слайдах показывает возможности графического пакета. Если вы не хотите при каждом запуске тратить время на закрытие этого экрана, уберите галочку снизу напротив надписи Show this Welcome Screen at Startup (Показать этот экран приветствия при запуске).
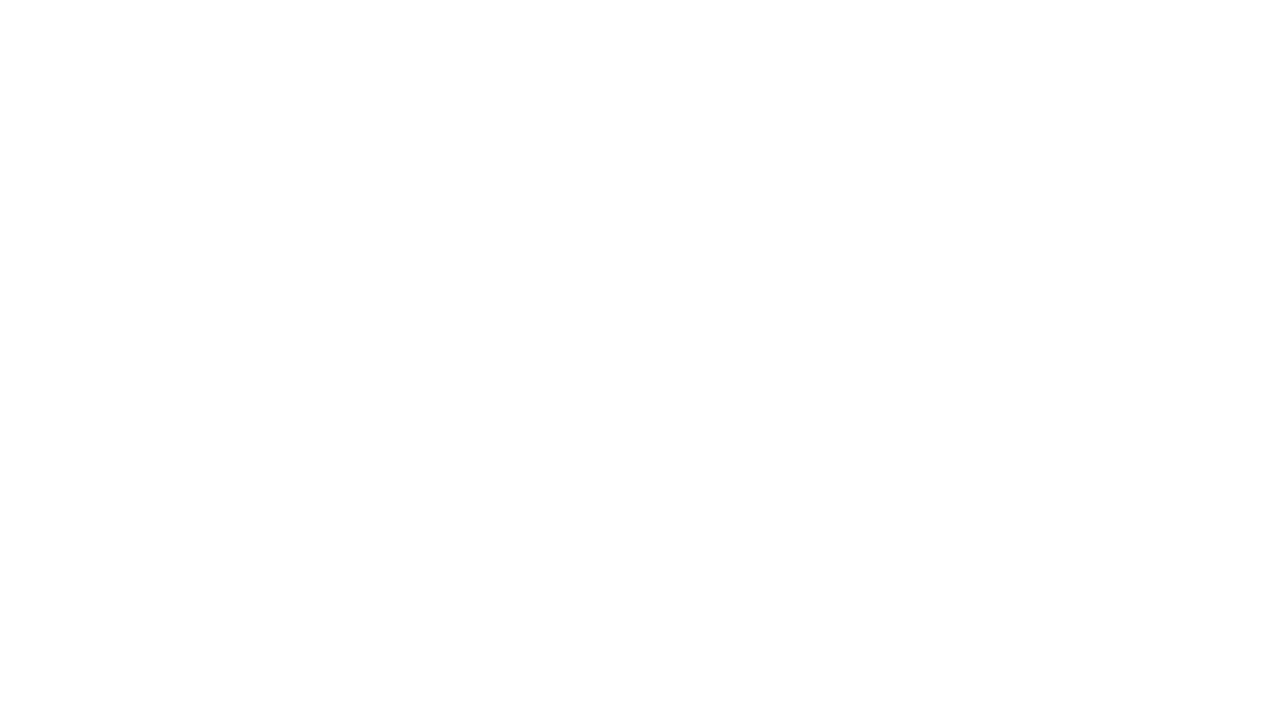
Интерфейс 3ds Max
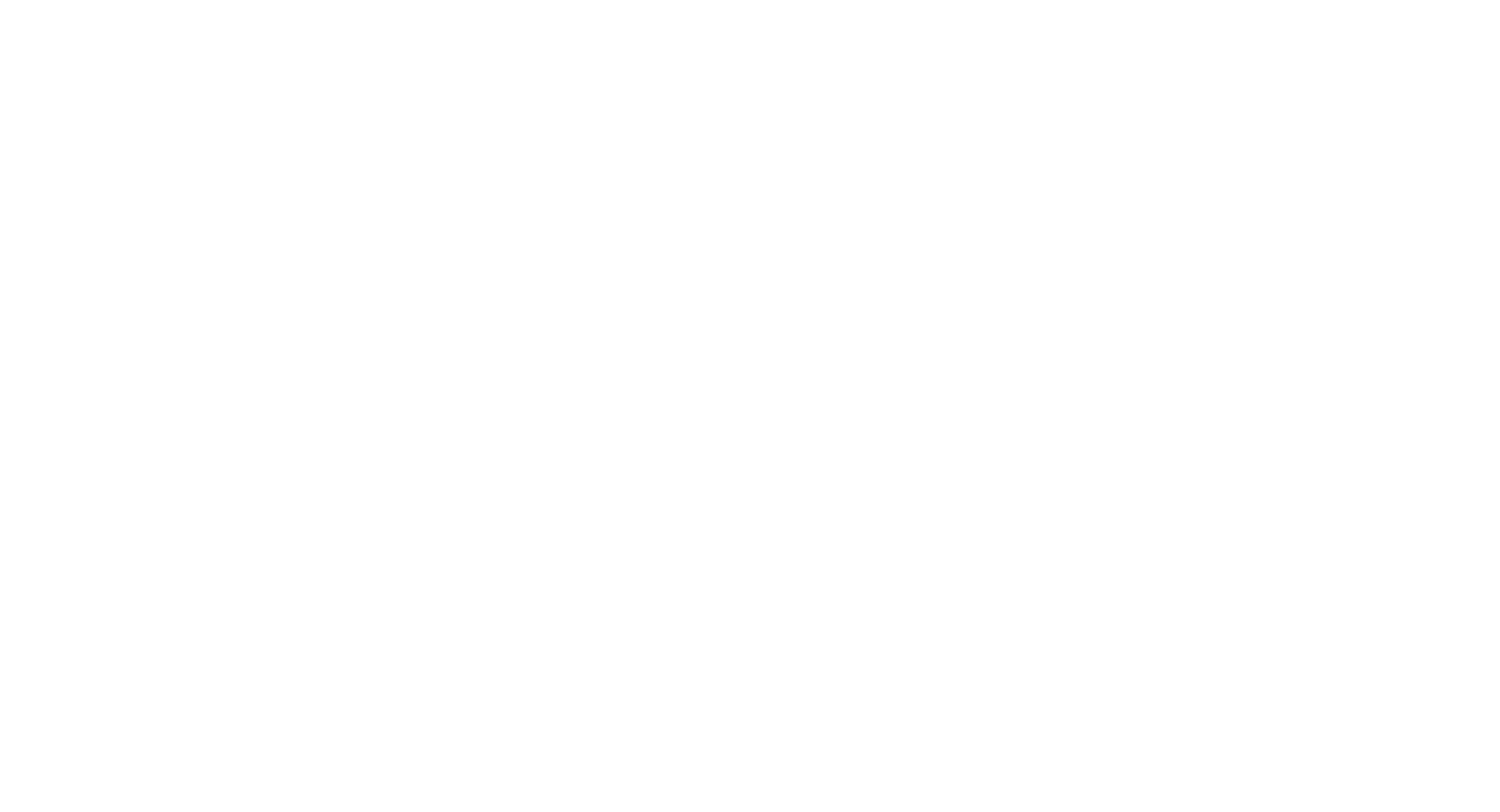
Основные блоки из которых состоит интерфейс программы:
- ·Главное меню.
- ·Основная панель инструментов.
- ·Окна проекции.
- ·Командная панель.
- ·Панель навигации — позволяет управлять сценами во всех окнах проекции: приближать, отдалять и вращать объекты.
Основная панель инструментов
Основную панель вы найдёте под главным меню. (Рис.1) Здесь находятся кнопки быстрого доступа к самым востребованным, по мнению разработчиков, функциям программы. При наведении указателя мыши на нужную кнопку появится подсказка с описанием функций этой кнопки. Главная панель содержит иконки к самым часто используемым функциям, такие как перемещение или вращение объектов.
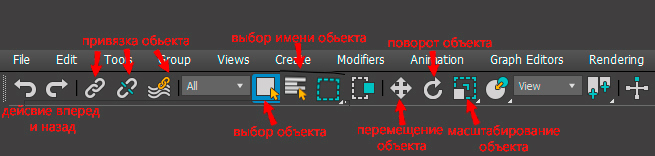

Рис.1 Основная панель инструментов
Командная панель
Командная панель – это быстрый доступ к необходимым функциям.(рис. 2)
Kомандная панель имеет шесть вкладок: Create (Создание), Modify (Изменение), Hierarchy (Иерархия), Motion (Движение), Display (Отображение) и Utilities (Утилиты).
Командная панель располагается в правой части окна программы. На ней сосредоточены настройки объектов сцены.
Свитки – области, сгруппированные по определенным признакам и имеющие в качестве заголовка кнопку шириной во всю ширину свитка. Название каждого свитка содержит знак «плюс» или «минус» в зависимости от того, развернут свиток или свернут (свернутому свитку соответствует знак +, а развернутому знак –).
Kомандная панель имеет шесть вкладок: Create (Создание), Modify (Изменение), Hierarchy (Иерархия), Motion (Движение), Display (Отображение) и Utilities (Утилиты).
Командная панель располагается в правой части окна программы. На ней сосредоточены настройки объектов сцены.
Свитки – области, сгруппированные по определенным признакам и имеющие в качестве заголовка кнопку шириной во всю ширину свитка. Название каждого свитка содержит знак «плюс» или «минус» в зависимости от того, развернут свиток или свернут (свернутому свитку соответствует знак +, а развернутому знак –).

Рис.2 Командная панель
Вкладка Create
Вкладка Create (Создание) предназначена для создания всех типов объектов 3dsMax: Geometry (Геометрия) (например, Box (Параллелепипед), Sphere (Сфера) и т. д.), Shapes (Формы), Lights (Источники света), Cameras (Камеры), Helpers (Вспомогательные объекты), Spaсe Warps (Объемные деформации) и Systems (Дополнительные инструменты) (рис. 3).
Щелчок кнопкой мыши на любой из этих кнопок вызывает набор инструментов для создания объектов соответствующей категории.
Щелчок кнопкой мыши на любой из этих кнопок вызывает набор инструментов для создания объектов соответствующей категории.

Рис.3 Вкладка Create
Этапы создания трехмерных объектов
Процесс создания 3D объектов можно условно разделить на 5 этапов:
- Создание окон 3D вида.
- Создание и редактирование 3D объектов.
- Текстуризация объектов.
- Добавление освещения.
- ·Рендеринг объекта и сохранение работы
Создание окон 3D вида
При запуске 3DMAX появляется следующая сцена :

Рис. 4 Окно 3D MAX
Окна проекций
Процесс создания 3D объектов можно условно разделить на 5 этапов:
- Top — вид сверху.
- Front — вид спереди.
- Left — вид слева.
- Perspective — перспектива
- В нижнем углу интерфейса слева размещена панель «Макеты окон проекций», помогающая менять раскладку окон. К примеру, одно окно можно сделать больше остальных.

Рис. 5 Окна проекций
Использование модификаторов
Модификатором называется действие, назначаемое объекту, в результате чего свойства объекта изменяются. Например, модификатор может действовать на объект, деформируя его различными способами — изгибая, вытягивая, скручивая и т. д. Модификатор также может служить для управления положением текстуры на объекте или изменять физические свойства объекта, например делать его гибким.(Рис.7-8)
Важным элементом является Modifier Stack(Стек модификаторов) список, расположенный на вкладке Modify (Изменение) командной панели.
В этом списке отображается история применения некоторых инструментов (в том числе модификаторов) к выделенному объекту, а также представлены режимы редактирования подобъектов.
Стек модификаторов очень удобен, так как содержит полную историю трансформации объектов сцены. При помощи стека модификаторов можно быстро перейти к настройкам самого объекта и примененных к нему модификаторов, отключить действие модификаторов или поменять местами очередность их воздействия на объект. При выделении объекта или примененной к нему команды его параметры объекта появляются на вкладке Modify (Изменение) командной панели под стеком модификаторов (рис. 6).
Важным элементом является Modifier Stack(Стек модификаторов) список, расположенный на вкладке Modify (Изменение) командной панели.
В этом списке отображается история применения некоторых инструментов (в том числе модификаторов) к выделенному объекту, а также представлены режимы редактирования подобъектов.
Стек модификаторов очень удобен, так как содержит полную историю трансформации объектов сцены. При помощи стека модификаторов можно быстро перейти к настройкам самого объекта и примененных к нему модификаторов, отключить действие модификаторов или поменять местами очередность их воздействия на объект. При выделении объекта или примененной к нему команды его параметры объекта появляются на вкладке Modify (Изменение) командной панели под стеком модификаторов (рис. 6).

Рис. 6 Вкладка Modify
Примеры

Рис. 7 Закругленный квадрат с помощью модификатора Relax.

Рис. 8 Деформированный квадрат с помощью модификатора EditableMesh.
Текстурирование
Все окружающие нас предметы созданы из разнообразных материалов: металла, стекла, пластмассы, резины и т.п., которые, наряду с формой объекта, определяют его внешний вид. В 3D Studio Max под материалом понимают набор характеристик, которые в разной степени влияют на отображение поверхности объекта в процессе визуализации сцены; от степени удачности подбора материала зависит и естественность финального вида моделируемой сцены. Процесс создания текстур называется текстурированием.
Открыть редактор можно, нажав клавишу M.(рис 9). В верхней части окна находятся ячейки образцов (слоты), предназначенных для просмотра визуализированных образцов материалов. По умолчанию видно шесть слотов, в каждом из которых отображается шар; при желании можно изменить как количество отображаемых ячеек. Активный слот имеет белую рамку по периметру, а у слота с материалом, который назначен хотя бы одному объекту в сцене, уголки будут срезанными.
Справа от слотов находятся кнопки, отвечающие за управление видом отображения, которые позволяют изменять режимы просмотра слотов с образцами материалов так, чтобы они лучше соответствовали конкретным условиям моделируемой сцены.
Непосредственно под слотами находятся кнопки инструментов управления материалами, с помощью которых можно совершать с материалами разные манипуляции.
Нижнюю часть окна Material Editor занимает группа свитков, непосредственной настройкой параметров в которых и осуществляется создание материала.
Открыть редактор можно, нажав клавишу M.(рис 9). В верхней части окна находятся ячейки образцов (слоты), предназначенных для просмотра визуализированных образцов материалов. По умолчанию видно шесть слотов, в каждом из которых отображается шар; при желании можно изменить как количество отображаемых ячеек. Активный слот имеет белую рамку по периметру, а у слота с материалом, который назначен хотя бы одному объекту в сцене, уголки будут срезанными.
Справа от слотов находятся кнопки, отвечающие за управление видом отображения, которые позволяют изменять режимы просмотра слотов с образцами материалов так, чтобы они лучше соответствовали конкретным условиям моделируемой сцены.
Непосредственно под слотами находятся кнопки инструментов управления материалами, с помощью которых можно совершать с материалами разные манипуляции.
Нижнюю часть окна Material Editor занимает группа свитков, непосредственной настройкой параметров в которых и осуществляется создание материала.

Рис. 9
Допустим, нам нужно визуализировать деревянный куб. (рис.10) Для этого мы можем создать простой куб и изменить его геометрию, чтобы придать ему вид дерева.
Вместо этого лучше добавить карту цвета — растровое изображение. Именно её чаще всего имеют в виду, когда говорят о текстурах.
Изображение будет наложено на модель, но геометрия останется неизменной. Так мы создадим видимость рельефа, не тратя много ресурсов на моделирование и компьютерную отрисовку.
Вместо этого лучше добавить карту цвета — растровое изображение. Именно её чаще всего имеют в виду, когда говорят о текстурах.
Изображение будет наложено на модель, но геометрия останется неизменной. Так мы создадим видимость рельефа, не тратя много ресурсов на моделирование и компьютерную отрисовку.

Рис. 10 Деревянный куб
Освещение
Настройка освещения сцены предполагает создание в ней источников света и определение их положения и параметров. Источники света (как и любые другие объекты сцены) различаются по типам — каждый из них имеет собственные свойства и сферу применения.
Работа с источниками ведется параллельно с созданием объектов геометрии, однако окончательная настройка их параметров осуществляется в процессе создания и назначения материалов, поскольку освещение тесно связано с текстурированием и может влиять на особенности отображения материалов, а также приводить к появлению теней.
При создании сцены ее объекты освещаются автоматически, однако с добавлением первого источника света, установленное по умолчанию освещение отменяется. При удалении всех созданных источников сцена вновь освещается источниками света, используемыми по умолчанию.
За создание источников света отвечает категория Lights (Источники света) панели Create (Создать), при выборе которой становятся доступными все вышеописанные типы источников (рис.11). Технология их создания напоминает создание объектов геометрии. Нужно выбрать тип источника и либо просто щелкнуть в точке его создания в одном из окон проекций (для всех источников, кроме типов Target), либо перетащить мышь при нажатой левой кнопке, указав, таким образом, не только местоположение источника, но и его Target-точку. Любой источник света можно перемещать, поворачивать и масштабировать на видовых экранах так же, как и все другие стандартные объекты.
Работа с источниками ведется параллельно с созданием объектов геометрии, однако окончательная настройка их параметров осуществляется в процессе создания и назначения материалов, поскольку освещение тесно связано с текстурированием и может влиять на особенности отображения материалов, а также приводить к появлению теней.
При создании сцены ее объекты освещаются автоматически, однако с добавлением первого источника света, установленное по умолчанию освещение отменяется. При удалении всех созданных источников сцена вновь освещается источниками света, используемыми по умолчанию.
За создание источников света отвечает категория Lights (Источники света) панели Create (Создать), при выборе которой становятся доступными все вышеописанные типы источников (рис.11). Технология их создания напоминает создание объектов геометрии. Нужно выбрать тип источника и либо просто щелкнуть в точке его создания в одном из окон проекций (для всех источников, кроме типов Target), либо перетащить мышь при нажатой левой кнопке, указав, таким образом, не только местоположение источника, но и его Target-точку. Любой источник света можно перемещать, поворачивать и масштабировать на видовых экранах так же, как и все другие стандартные объекты.
Основные источники света
1.Omni (Всенаправленный) — отбрасывает лучи равномерно во всех направлениях от единственного точечного источника подобно лампочке без абажура;
2.Target Spot (Нацеленный прожектор) и Free Spot (Свободный прожектор) — распространяют лучи из точки в определенном направлении коническим потоком и освещают область внутри конуса. Различие этих двух источников заключается в том, что направление световых лучей в первом из них строго определено точкой цели (Target), а второй источник такой точки цели не имеет и потому направление световых лучей в нем может меняться при вращении источника;
3.Target Directional (Нацеленный Прямой) и Free Directional (Свободный Прямой) — распространяют лучи из плоскости параллельным потоком в определенном направлении и освещают область внутри прямого или наклонного цилиндров. Данные источники различаются между собой тем, что направление световых лучей в первом из них имеет привязку-цель, а второй направлен свободно (направление отбрасываемых им световых лучей изменяется при вращении источника).
2.Target Spot (Нацеленный прожектор) и Free Spot (Свободный прожектор) — распространяют лучи из точки в определенном направлении коническим потоком и освещают область внутри конуса. Различие этих двух источников заключается в том, что направление световых лучей в первом из них строго определено точкой цели (Target), а второй источник такой точки цели не имеет и потому направление световых лучей в нем может меняться при вращении источника;
3.Target Directional (Нацеленный Прямой) и Free Directional (Свободный Прямой) — распространяют лучи из плоскости параллельным потоком в определенном направлении и освещают область внутри прямого или наклонного цилиндров. Данные источники различаются между собой тем, что направление световых лучей в первом из них имеет привязку-цель, а второй направлен свободно (направление отбрасываемых им световых лучей изменяется при вращении источника).

Рис. 11
Примеры

Рис. 12 Куб с источником освещения Omni и Target Spot
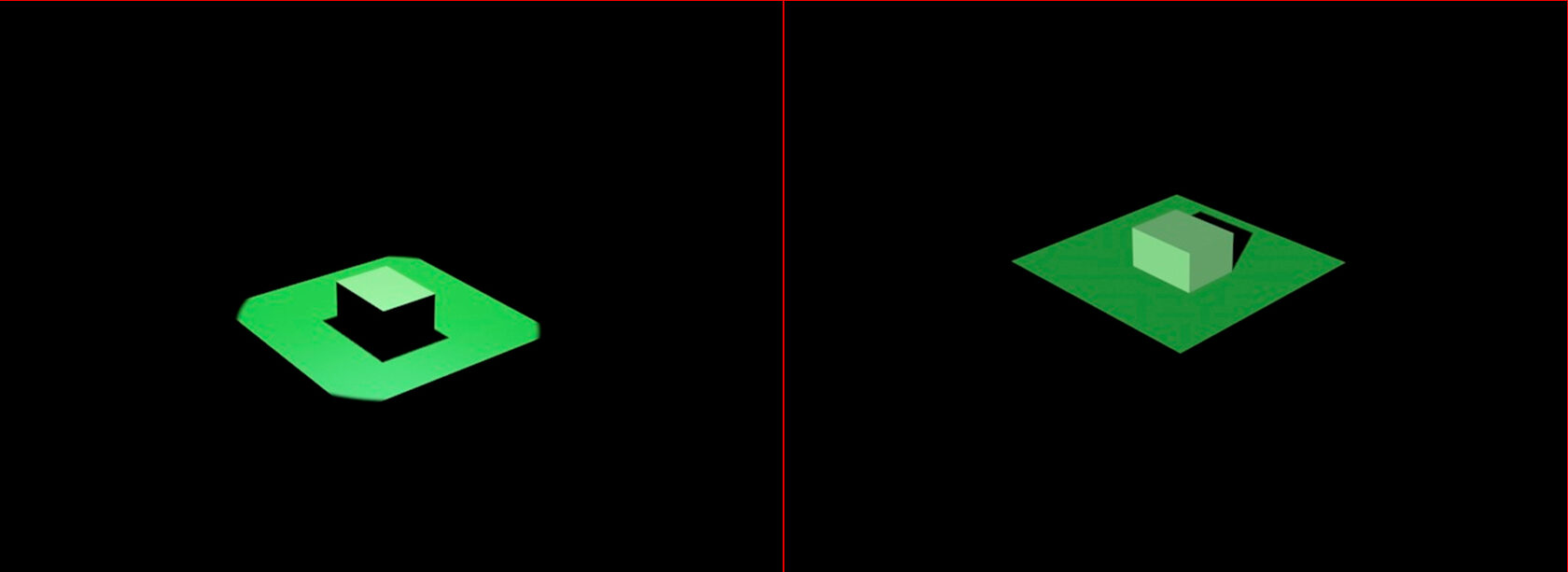
Рис. 14 Куб с источником освещения Free Spot и Target Directional
Рендеринг
После создания объекта или сцены в 3ds Max, их можно визуализировать.
Визуализация в данном случае – это процесс создания 2D изображения на основе источника света и 3D объектов. Свет, попадая на объекты, отражается в виртуальную камеру и формирует картинку.
Для рендера нужно создать точку обзора, из которой будет создан вид на будущее изображение.
Для этого используют камеру. После установки ракурса можно нажимать на кнопку Render. Окно с картинкой, информацией и расчетом, настройками и прочими кнопками откроется автоматически. Там же в этом окне будут кнопки для сохранения, копирования и прочих функций.
Визуализация в данном случае – это процесс создания 2D изображения на основе источника света и 3D объектов. Свет, попадая на объекты, отражается в виртуальную камеру и формирует картинку.
Для рендера нужно создать точку обзора, из которой будет создан вид на будущее изображение.
Для этого используют камеру. После установки ракурса можно нажимать на кнопку Render. Окно с картинкой, информацией и расчетом, настройками и прочими кнопками откроется автоматически. Там же в этом окне будут кнопки для сохранения, копирования и прочих функций.
Итоговый пример
Используя все приведенное выше, была создана 3D модель дома и его окружение. В ней использовано около 1500 объектов, 80 источников света, а также 70 картинок взятых из интернета для текстурирования объектов.




Рис. 15 Дом
